Can't Hear Adobe Reader Dc Read Out Loud Not Working
A document or application is accessible if people with disabilities, such as mobility impairments, blindness, and low vision, tin can apply it. Accessibility features in Acrobat Reader and PDF file format enable people with disabilities to employ PDFs, with or without screen readers, magnifiers, and braille printers.
Making PDFs attainable tends to benefit all users. For case, the document structure that enables a screen reader to read a PDF out loud too enables a mobile device to reflow and display the document on a small screen. Similarly, the preset tab order of an accessible PDF form helps all users, not merely users with mobility impairments, fill the form more than easily.
Setting accessibility preferences
Acrobat Reader provides several preferences that brand the reading of PDFs more accessible for visually impaired and motion-impaired users. These preferences control how PDFs appear on the screen and read by a screen reader.
Most preferences related to accessibility are available through theAccessibility Setup Banana, which provides onscreen instructions for setting these preferences. Some preferences that affect accessibility aren't available through the Accessibility Setup Assistant including preferences in the Reading, Forms, and Multimedia categories. Yous can set all preferences in the Preferences dialog box.
The names shown for some preferences in theAccessibility Setup Banana are different from the names for the same preferences shown in the Preferences dialog box
Set accessibility preferences with the Accessibility Setup Banana
-
Start the Accessibility Setup Assistant by doing one of the post-obit:
- ChooseEdit >Accessibility>Setup Assistant.
- (Windows only) Start Acrobat Reader for the first time while a screen reader or screen magnifier is running.
-
Choose the option that is appropriate for your assistive software and devices.
The assistant presents only preferences that are appropriate for your assistive software and devices, according to the option that you lot cull. -
Follow the onscreen instructions. If you click Cancel at any point, Acrobat Reader uses default settings for the preferences that the assistant sets (not recommended).
Set accessibility preferences with the Preferences dialog box
To admission the preferences dialog of Acrobat Reader, select Edit > Preferences.Set up preferences as appropriate for your assistive software and devices in various panels of the Preferences dialog box.
Accessibility preferences in Accessibility panel

- Replace Certificate Colors:Select this preference to choose from a list of contrasting colour combinations for text and groundwork, or you lot tin create your ain.

- Always Use Page Layout Style:Corresponds to the Override Page Layout Style option in the Accessibility Setup Banana.
- Always Apply Zoom Setting:Corresponds to the Override Certificate Zoom option in the AccessibilitySetup Assistant.
- Use Certificate Structure For Tab Social club When No Explicit Tab Club Is Specified:Improves navigation of grade fields and links in documents that don't specify a tab order.
- Always Brandish The Keyboard Option Cursor:Select this pick if yous use a screen magnifier. This preference corresponds toE'er Brandish The Keyboard Pick Cursor choice in theAccessibility Setup Assistant.
- Always Apply The System Selection Color:When selected, the default pick color (blue) is overridden with a color that the system specifies.
- Prove Portfolios In Files Mode:When selected, shows PDF Portfolio component files and file details in a list. Files mode provides a amend reading feel for people with disabilities, such every bit mobility impairments, blindness, and low vision.
Accessibility preferences in Documents panel
- Automatically Salvage Document Changes To Temporary File Every: When deselected, this preference disables the auto-salve activeness. Each time a PDF is saved, the screen reader or magnifier must reload the document. This preference corresponds to the Disable Document Auto-Save selection in theAccessibility Setup Assistant.
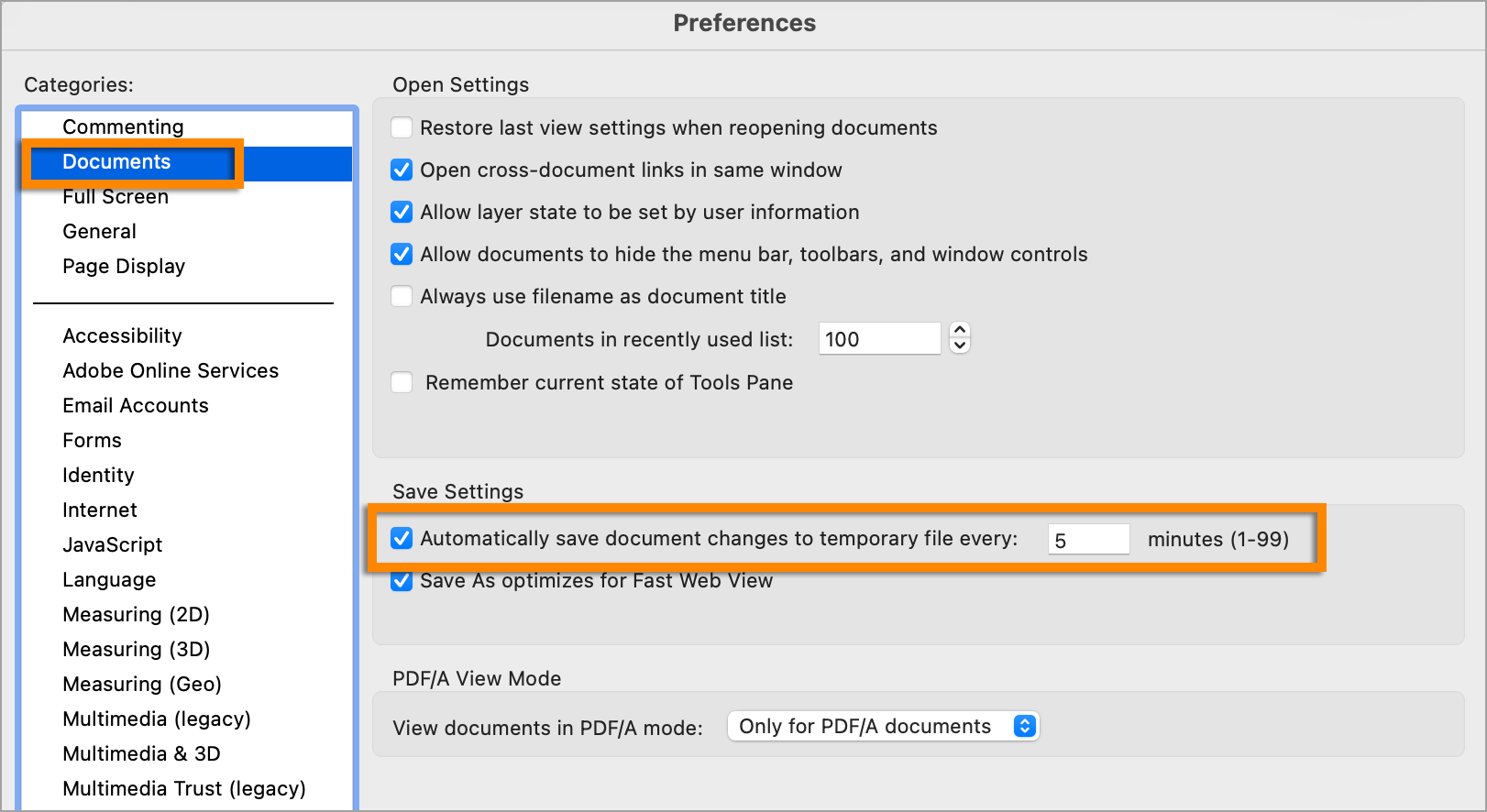
Accessibility preferences in Forms console
- Fields Highlight Color and Required Fields Highlight Color:These preferences specify what colors are used to highlight fillable form fields. They correspond to theField Highlight Colour and Required Field Highlight Color options in the Accessibility Setup Banana.
- Machine-Consummate:Enables Acrobat Reader to automatically offer to complete some entries in form fields and so that filling form fields requires fewer keystrokes. This preference doesn't represent to an option in theAccessibility Setup Assistant.
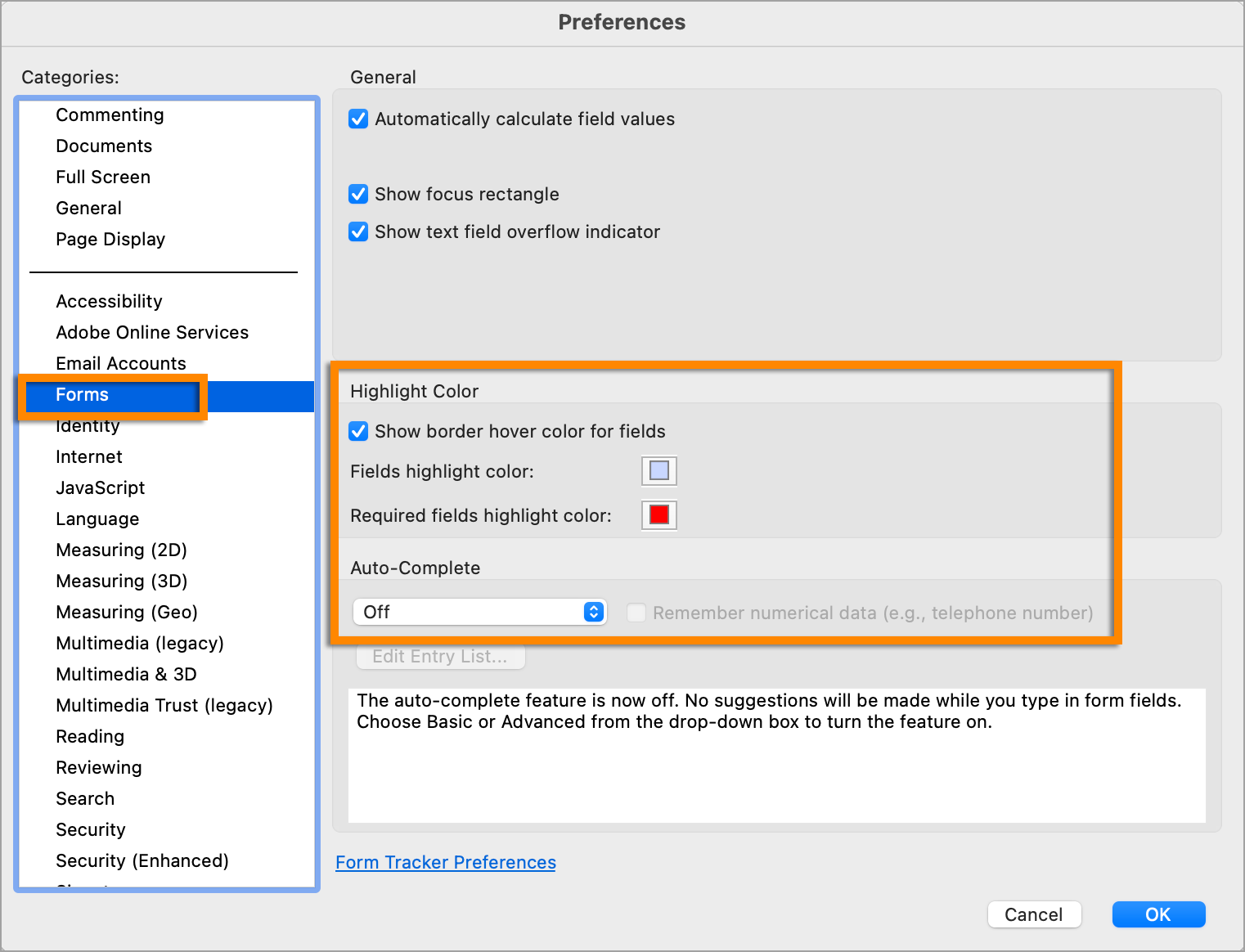
Accessibility preferences in Multimedia panel
- Prove Subtitles When Bachelor.
- Play Dubbed Audio When Bachelor.
- Show Supplemental Text Captions When Bachelor.
- Show Audio Description (Or Video Description, Or Descriptive Video) When Bachelor.
These preferences don't correspond to whatsoever options in theAccessibility Setup Assistant.

Accessibility preferences in Page Display panel
- Zoom:Sets the onscreen magnification of documents and allows low-vision readers to read reflowed PDFs more easily. This preference corresponds to theOverride Document Zoom option in the Accessibility Setup Assistant.
- Smoothen Text:Controls anti-aliasing of text. To disable smoothing of text and brand text sharper and easier to read with a screen magnifier, cull None. This preference corresponds to theDisable Text Smoothing option in theAccessibility Setup Assistant.

Accessibility preferences in Reading console

- Reading Order:Specifies the reading order of documents. The reading lodge preferences besides announced in the Accessibility Setup Banana.
- Infer Reading Social club From Document (Recommended):Interprets the reading social club of untagged documents by using an advanced method of structure inference layout analysis.
- Left-To-Right, Top-To-Bottom Reading Order:Delivers the text co-ordinate to its placement on the page, reading from left to correct and and so meridian to bottom. This method is faster thanInfer Reading Lodge From Document. This method analyzes text only; form fields are ignored and tables aren't recognized as such.
- Use Reading Lodge In Raw Print Stream:Delivers text in the order in which information technology was recorded in the impress stream. This method is faster thanInfer Reading Order From Document. This method analyzes text only; course fields are ignored and tables aren't recognized equally such.
- Override The Reading Gild In Tagged Documents:Uses the reading order specified in the Reading preferences instead of what the tag structure of the document specifies. Use this preference merely when you encounter problems in poorly tagged PDFs. This preference corresponds to theOverride The Reading Order In Tagged Documents option in theAccessibility Setup Assistant.
- Folio vs Document:This preference determines how much of a document is delivered to a screen reader at a time. If a PDF isn't tagged, Reader analyzes the document and attempt to infer its structure and reading order. This procedure tin can take a long time for a long document. Set Reader to evangelize only the currently visible folio so that information technology analyzes only a small piece of the certificate at a time. This consideration varies depending on the size and complexity of the document and on the features of the screen reader. When Reader delivers information to a screen reader, screen magnifier, or other assistive software, it loads data into a memory buffer that is directly available to the assistive software. The amount of data that is delivered to the retentiveness buffer can impact how long Reader takes to perform tasks, such equally opening the document, advancing to the next page, changing views, and carrying out commands.
- Only Read The Currently Visible Pages:This option is best when you use a screen magnifier. It improves performance by eliminating the demand for the software to process parts of the document that aren't visible. When Reader sends but the currently visible pages of a PDF to the memory buffer, the assistive technology has access to those pages but. It cannot get to another folio until the next page is visible and Reader has sent the page information to the memory buffer. Therefore, if this pick is selected, yous must use the navigation features of Reader, to navigate from page to page in the document. Set theDefault Page Layout option in preferences toSingle Page if you choose to accept Reader ship only the currently visible pages to the assistive technology. Because Reader sends page information about all visible pages, the assistive engineering science receives data nearly pages that is only partially visible (such equally the bottom of one page or the height of the side by side) and those pages that are visible. If yous employ a page display setting other thanSingle Page, such every bitContinuous, and then you display the next page, the technology volition not correctly track which portion of a previous folio it has already read aloud. For instructions on setting the default page layout to Unmarried Page, seePreferences for viewing PDFs. This option corresponds to theOnly Read The Currently Visible Pages option in theAccessibility Setup Assistant.
- Read The Unabridged Document:This option tin exist best if you use a screen reader that has its own navigation and search tools and that is more familiar to you than the tools in Acrobat.
- For Large Documents, Merely Read The Currently Visible Pages:This option is selected by default and is best if y'all apply a screen reader with long or circuitous PDFs. Information technology allows Acrobat to evangelize an entire small document but revert to folio-by-page delivery for large documents. This preference corresponds toFor Large Documents, Only Read The Currently Visible Pages selection in theAccessibility Setup Banana.
- Confirm Before Tagging Documents:When selected, lets the user confirm the options that are used before Acrobat prepares an untagged certificate for reading. Tagging can exist a time-consuming process, especially for larger documents. This preference corresponds toConfirm Before Tagging Documents option in theAccessibility Setup Assistant.
- Read Out Loud Options:Set preferences into command volume, speed, and pitch of the vocalism used for Read Out Loud. You tin choose to use the default phonation or any of the voices that your operating system provides. You tin can too utilize the up and down arrows to read blocks of text. These preferences do non have corresponding options in theAccessibility Setup Assistant.
Keyboard shortcuts to mouse actions
Acrobat Reader DC and Acrobat DC have the same keyboard shortcuts. To view the total list, see keyboard shortcuts in Acrobat DC Help.
Use a screen reader or magnifier
Use the Accessibility Setup Assistant to set upwards Acrobat Reader DC for either a screen magnifier or a screen reader.
-
Cull Edit > Accessibility > Setup Assistant , and and then select the options you want from each screen of the Setup Assistant.
Use the Read Out Loud Text-to-Speech tool
Read Out Loud is a Text-to-Spoken communication (TTS) tool that is congenital in Acrobat Reader DC. The Read Out Loud characteristic reads aloud the text in a PDF, including the text in comments and alternate text descriptions for images and fillable fields. In tagged PDFs, content is read in the club in which it appears in the document's logical structure tree. In untagged documents, the reading guild is inferred, unless a reading order has been specified in the Reading preferences.
Read Out Loud uses the available voices installed on your system. If you have SAPI 4 or SAPI 5 voices installed from text-to-speech or language applications, you can choose them to read your PDFs.
To utilise Read Out Loud, y'all demand Acrobat Reader DC and a Text-to-Oral communication engine installed on your system. Acrobat Reader must accept a vocalization selected that yous have installed. Also, the certificate must be accessible, otherwise it is not read at all or it is read in the wrong order.
To verify your settings in Acrobat Reader:
-
Go to thePreferencesdialog box of Acrobat Reader by selectingEdit>Preferences.
-
In the left pane, selectReading.
-
In the correct pane, deselect theUtilize Default Voice and select a voice from the drop-downward list that you have verified installed on your computer.
Read Out Loud isn't a screen reader, and some operating systems don't back up information technology.
Activate or conciliate Read Out Loud
Activate Read Out Loud to use information technology. Yous can deactivate Read Out Loud to costless organization resources and meliorate the performance of other operations.
Exercise one of the following:
- Choose View> Read Out Loud > Activate Read Out Loud.
- Cull View> Read Out Loud> Deactivate ReadOut Loud.
Read PDF form fields out loud
-
In the Reading panel of the Preferences dialog box, select Read Form Fields in the Read Out Loud Options section.
-
In the PDF form, press Tab to select the start form field.
-
Brand entries and selections as needed, and then press Tab to move to the next field, repeating this pace until the class is completed. Acrobat reads the state of selected cheque boxes and radio buttons.
Read Out Loud does not echo your keystrokes. To hear what you take typed, apply a screen reader.
Reflow text in a PDF
You can reflow a PDF to temporarily nowadays it as a single cavalcade that is the width of the document pane. This reflow view makes the document easier to read on a mobile device or magnified on a standard monitor, without scrolling horizontally to read the text.
-
To reflow text, choose View > Zoom > Reflow .
Ordinarily, only readable text appears in the reflow view. Text that does not reflow includes forms, comments, digital signature fields, and folio artifacts, such as folio numbers, headers, and footers. Pages that contain both readable text and course or digital signature fields do not reflow. Vertical text reflows horizontally.
You cannot relieve, edit, or print a document while it is in Reflow view.
Accessibility tools in Windows Bone
Windows 10, Windows 8, and Windows vii operating systems have built-in tools that provide increased or alternate access to information on a computer screen. The narrator is a light version of a screen reader. Magnifier is a screen magnification tool.
Getting started with the narrator in Windows 10.
Setting voice communication pick in Windows 7.
For more than data to set up the Text-To-Speech settings in Windows operating systems, encounter the Microsoft accessibility website.
Accessibility tools in macOS
Recent macOS versions have built-in tools that provide increased or alternate access to information on the computer screen. For more information on the accessibility tools on macOS, see macOS User Guide.
Source: https://helpx.adobe.com/reader/using/accessibility-features.html
0 Response to "Can't Hear Adobe Reader Dc Read Out Loud Not Working"
إرسال تعليق